Change password
Note: The change password functions are only available for user accounts that are of type 'Local'; the other account types do not store a password inside Planning Space (see Users).
You can change your password as a tenant user in the Desktop application, or in the tenant web interface.
Note: Password validity and expiry is determined by the Security Policy settings, which are managed by the Tenant Administrator (see Security settings). The tenant administrator has an option to set a period of days such that after you make a password change, further password changes will be blocked until the delay period has passed (by default this option is switched off).
If you are unsure about setting a new password please consult your local Administrator.
Change password in the Planning Space Desktop application
Click at the top left corner of the Planning Space Desktop client (that is, over the currently-active application name).
This will open the Navigation menu.
Click the Change Password button
 at the bottom of the menu.
at the bottom of the menu.
The following screen will appear:
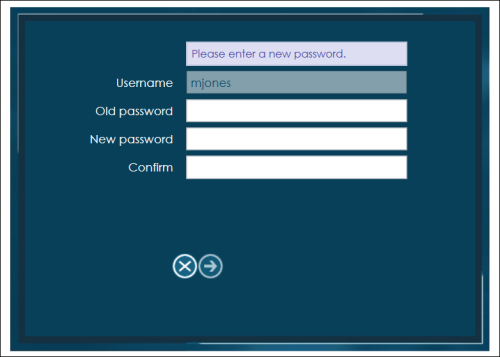
You need to enter your old password, and the new password twice, in both the New password and Confirm fields.
Click the Arrow button to submit the change, or the X button to cancel.
Change password in the tenant web interface
Login to the Planning Space tenant at its web URL (e.g. 'https://ipsserver.mycompany.com/TENANTNAME').
At the top right, click the dropdown menu which is labelled by your user identity. Click the menu item Change password.
Alternatively, you can access this page directly using the URL 'https://ipsserver.mycompany.com/TENANTNAME/#/changepassword'.
The password hints that appear will depend on the Security Policy settings (minimum number of characters, etc).

You need to enter your old password, and the new password twice, in both the New password and Confirm password fields.
Click the Submit button to submit the change.
